Documents
Mit der r4c-App Documents kann man beliebige Dokumente aus der charly-Ablage über ein registriertes Tablet unterschreiben lassen.
Videos
Workflow
Der grundsätzliche Workflow für Documents sieht so aus:
- Wählen Sie den gewünschten Patienten im charly an
- Sie erstellen im charly ein Dokument und legen es in der Ablage ab
- Im r4c-App-Switcher Documents auswählen
- Tablet auswählen
- Auf dem Tablet das richtige Dokument auswählen
- Prüfen und ggf. korrigieren des Unterschriften Feldes
- Unterschriftserfassung starten
- Übergabe des Tablets an den Patienten
- Nach Unterschrift durch den Patienten Rücknahme des Tablets
- Prüfen des Dokumentes in der charly-Ablage
Ansichten
Über den App-Switcher (erstes Icon links) kann Documents angewählt werden:

Im nächsten Schritt wählt man dann ein freies Tablet:

Auf dem gewählten Tablet kann dann die Dokumentenauswahl und Positionierung des Unterschriften-Feldes stattfinden:
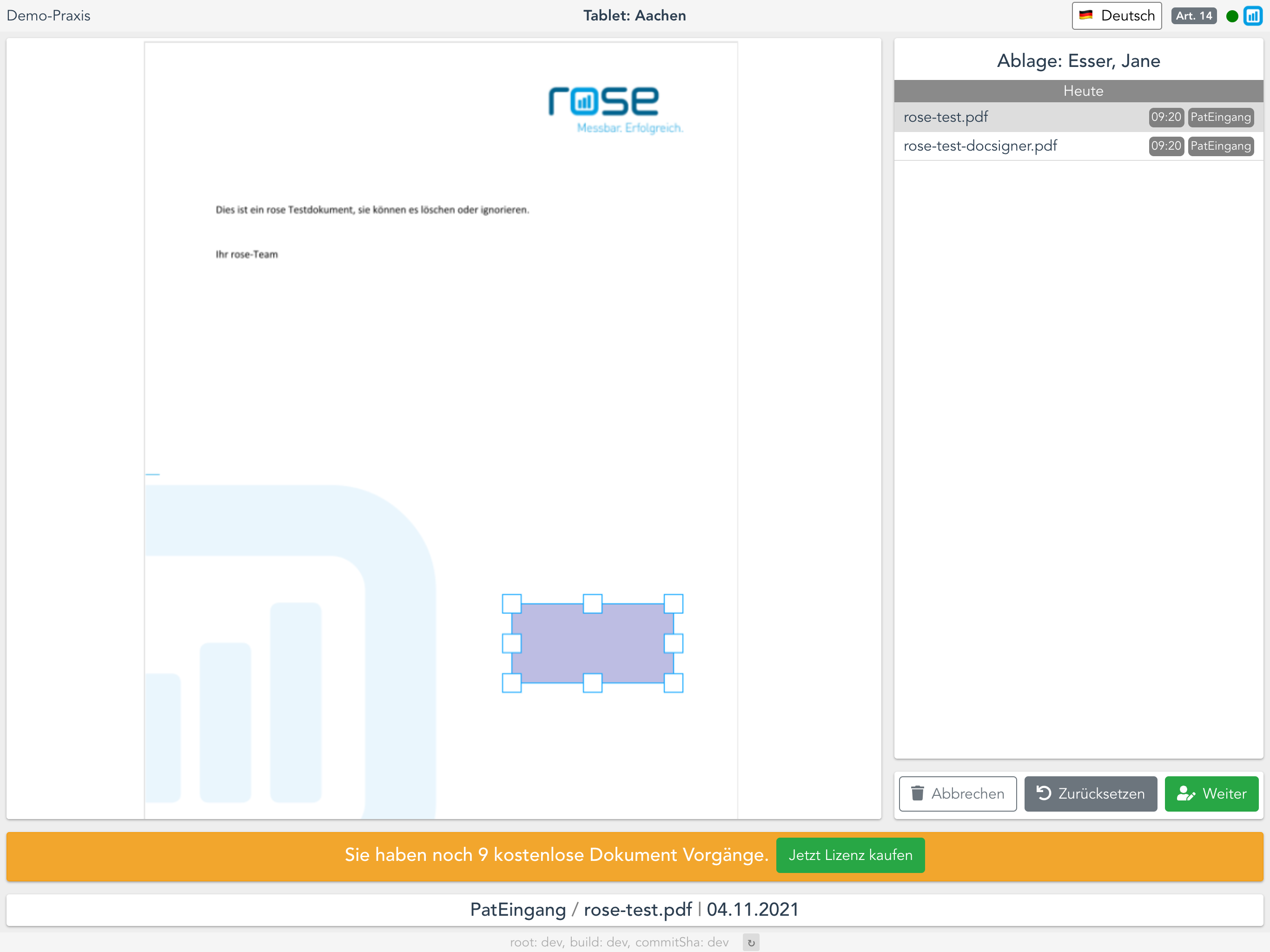
Erste Schritte
Verschiedene Dokumente in die Ablage bekommen
Mehrere Dokumente in einem Durchgang unterschreiben
Test-Dokumente und Lizenzerwerb
Documents ist standardmäßig aktiviert und es können einmalig 20 Dokumente unterschrieben werden. Die Anzahl der verbliebenen Testdokumente werden in der Documents-App und auf dem Tablet angezeigt.
Auf dem Tablet kann per Tap auf den Button Jetzt Lizenz kaufen in der Hinweiszeile Documents aktiviert werden. Dabei gibt ein zwei Lizenzmodelle:
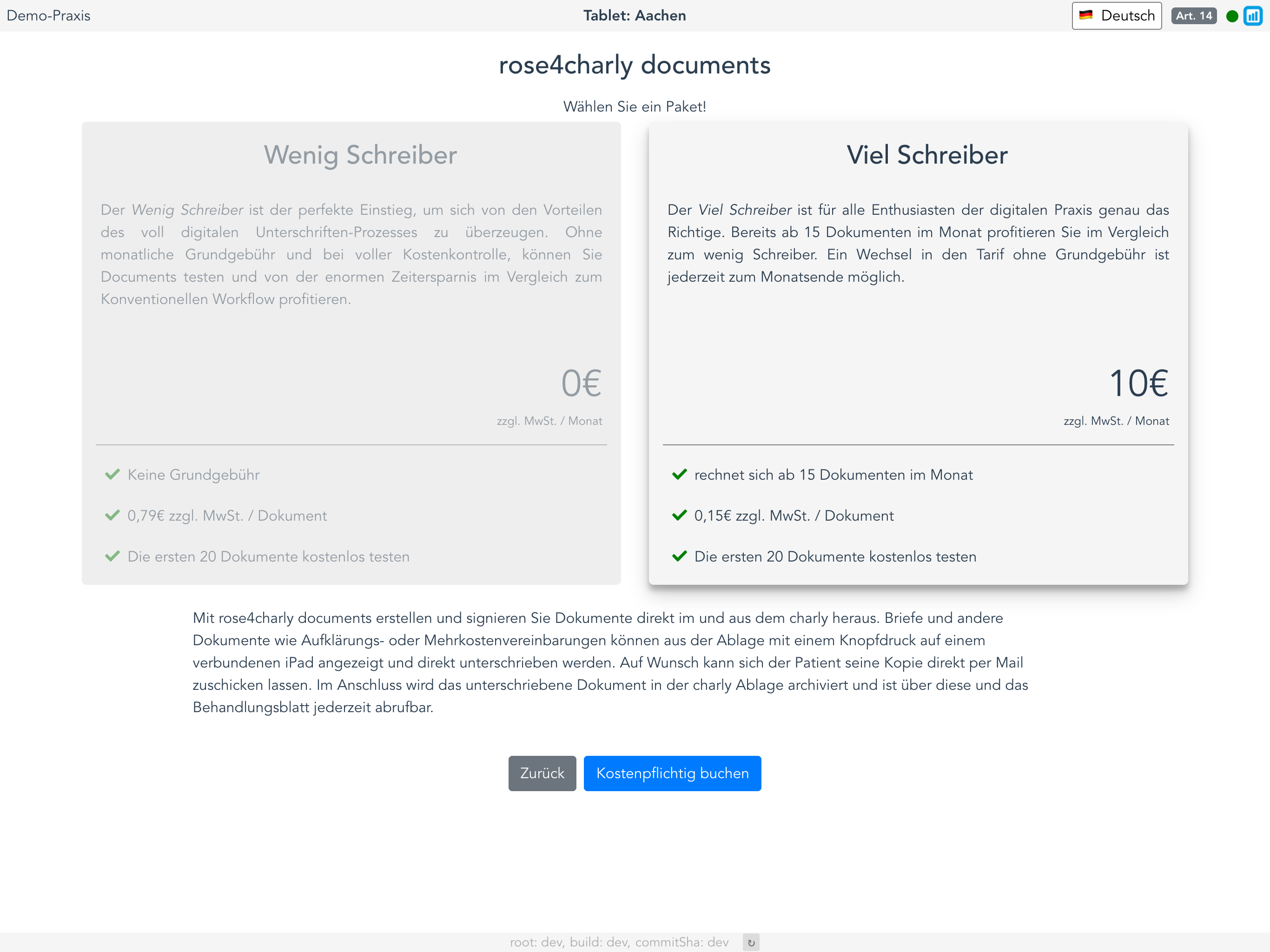
Mit Klick auf Kostenpflichtig buchen kann eine dauerhafte Lizenz direkt aktiviert werden.
Blinddrucker installieren um HKPs in die Ablage drucken zu können
Möchten Sie einen HKP in die Ablage zur Unterschrift drucken, dann funktioniert der Nicht-Drucken-Button im charly-Druckdialog dafür nicht. Es muss auf einen "richtigen" Drucker gedruckt werden. Es besteht aber die Möglichkeit einen "Blinddrucker" einzurichten, so dass charly "denkt" es wurde gedruckt.
Windows
macOs
Öffnen Sie auf dem mac diese URL: http://localhost:631/admin vermutlich kommt dann diese Anzeige:
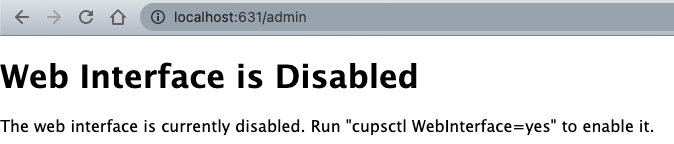
Falls die Anzeige nicht kommt in den Einstellungen die Firewall einmal aus und wieder anmachen. Dann nochmal versuchen.
Öffnen Sie dann das Programm Terminal und geben Sie den Befehl cupsctl WebInterface=yes ein. Bestätigen Sie mit Enter. Danach laden Sie die Seite im Browser neu.
Folgen Sie nun diesen Schritten:
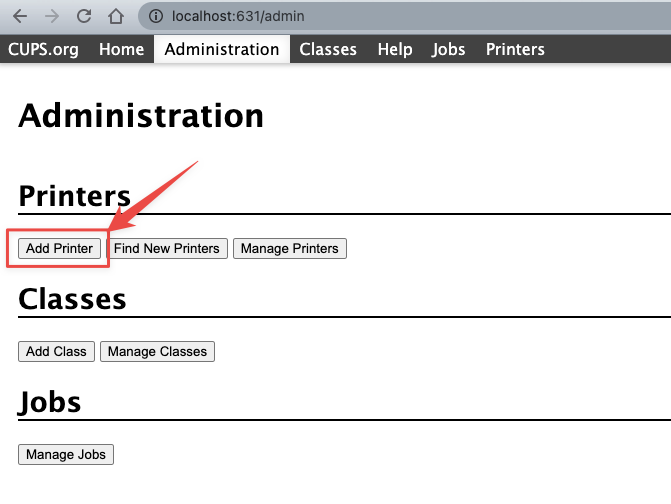
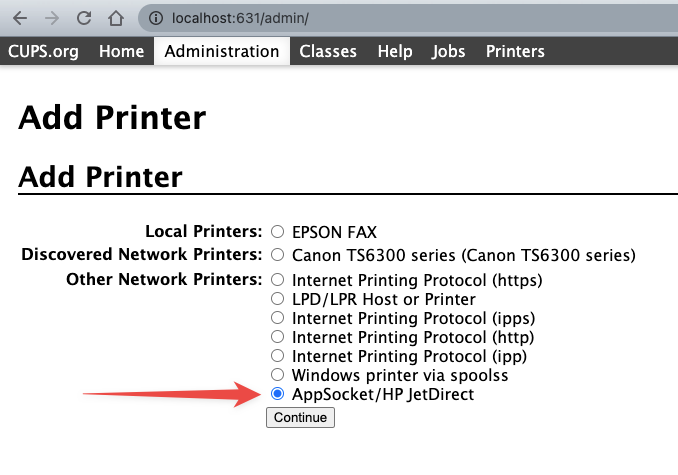
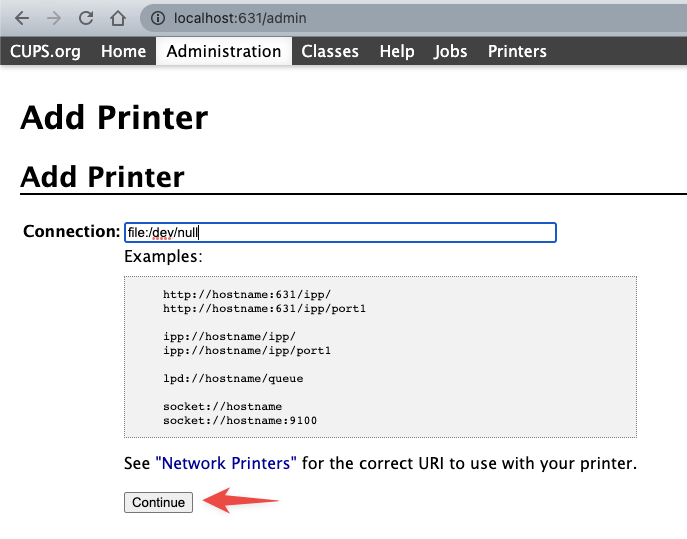
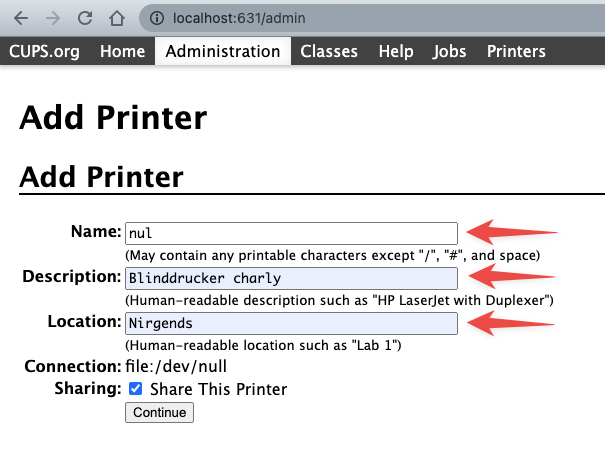
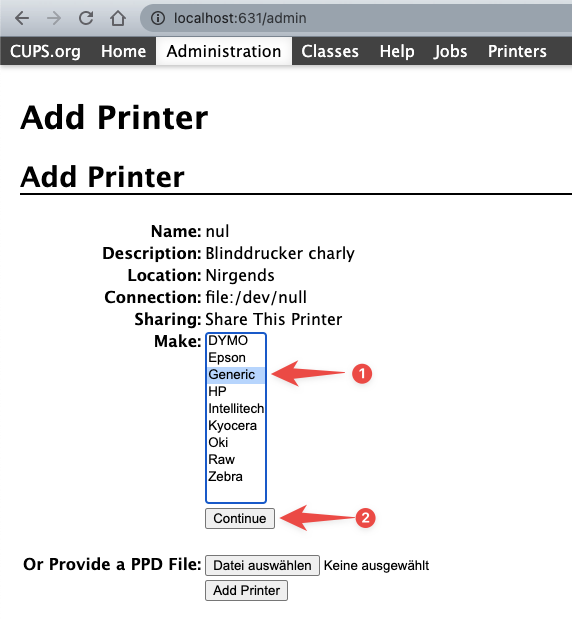
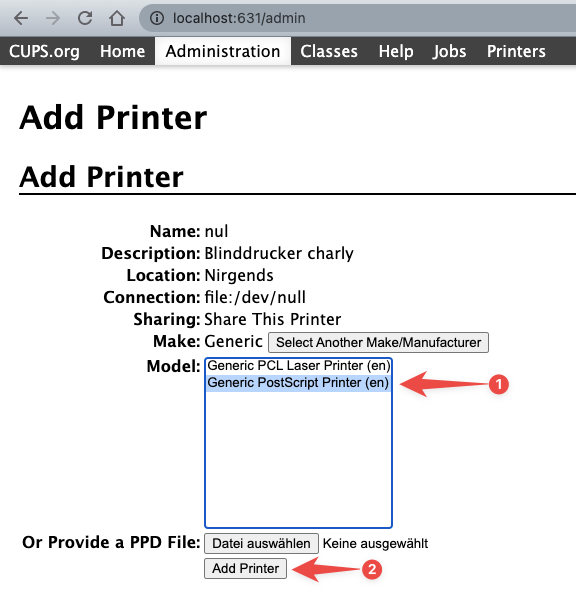
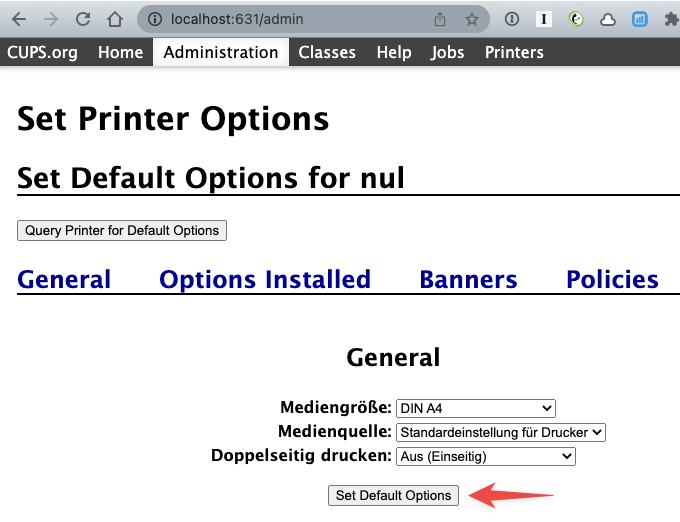
Dann können Sie beim Drucken diesen Drucker auswählen und charly legt das Dokument in der Patientenablage im Reiter HKP ab.
 rose4charly
rose4charly